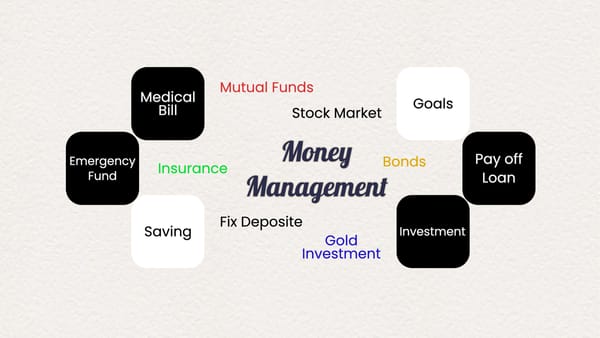
The Power of Personal Money Management.
Our education system is designed to prepare generations to learn how to earn money but not to teach about Money Management or Financial Planning. You may knows some people who are not very serious about their Financial Planning or don’t know about it. It is because they may not
